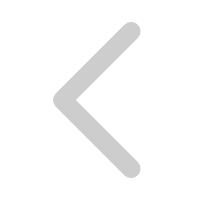 返回
返回
公司在日常工作中一般都会需要制作考勤表,以便统计员工出勤情况,那么具体应该怎么去操作呢?下面,小编就教各位用Excel制作按月自动更新的考勤表的方法,大家一起来学习吧!
首先,鼠标双击【A2】处,输入当前年月,向右拖拽一定单元格,并点击【合并居中】;

>>免费升级到企业版,赠超大存储空间
然后,将鼠标放在【A1】处,输入公式【=A2】,具体操作参照下图;

>>免费升级到企业版,赠超大存储空间
接着鼠标向后拖拽一定单元格,并点击【合并居中】;

>>免费升级到企业版,赠超大存储空间
鼠标右键点此单元格,设置单元格格式,点击【自定义】,在类型中输入【”公司”yyyy”年”m”月””考勤登记表”】,点击确定,这样首行就显示为【公司某年某月考勤登记表】,修改第二行的时间标题,此行的标题也会随之更新;

>>免费升级到企业版,赠超大存储空间
接下来做好基本表格内容后,右侧空表格处可设置考勤符号标准,可根据具体情况及需要进行设置;

>>免费升级到企业版,赠超大存储空间
设置完毕后,选中考勤表格,点击【数据】,找到【有效性】;

>>免费升级到企业版,赠超大存储空间
将【允许(A):】调为【序列】,【来源】选择右侧红框标记内容,设置完毕后,点击确定;

>>免费升级到企业版,赠超大存储空间
这样,表格内就可以输入考勤符号了,通过点击图中倒三角来进行符号选择;此时,基本的一个考勤情况表就制作完成了。

>>免费升级到企业版,赠超大存储空间
表头为“XX公司YYYY年MM月考勤登记表”,以后只用修改第二行的时间标题表格就会自动跟新,这样,一个按月自动更新的考勤表就制作完成啦!

>>免费升级到企业版,赠超大存储空间
那么,在行政人事Office技巧中用Excel制作按月自动更新的考勤表的操作方法,是不是非常简单呢,你学会了吗?

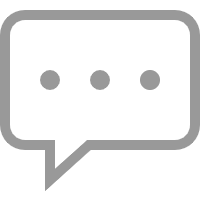 0
0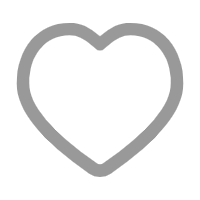 0
0
曲姝美
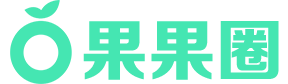

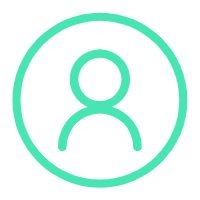
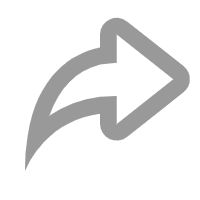
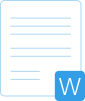


 下载文档
下载文档
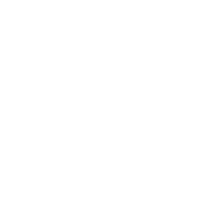
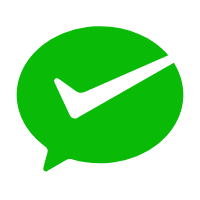 微信支付
微信支付
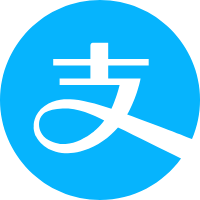 支付宝支付
支付宝支付