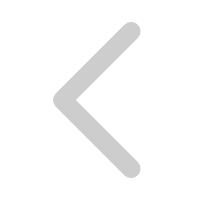 返回
返回在实际工作中,我们经常会用到WPS表格中的排序功能,如表1根据总分进行名次排序。
表 1
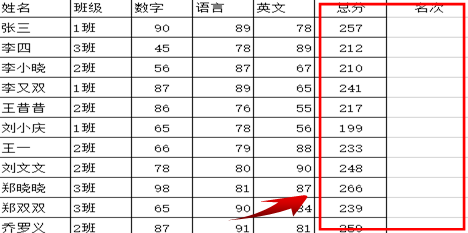
很多小伙伴们一般会通过开始菜单栏下的排序快捷键来实现。选中总分那一列,点击开始菜单栏下的排序,降序排序后,我们输入名次那一列,等于这个排序就完成了,但是我们发现会出现下面的情况,有着相同的分数,却是不同的名次。如下图:
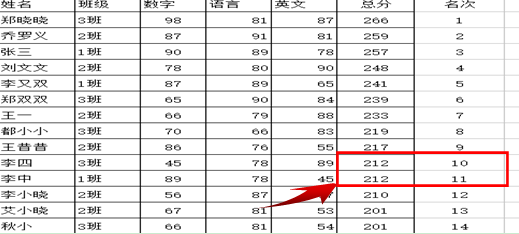
这显然是不对的,下面我们就来给大家讲一个即实用又简单的方法,能够快速的帮助大家做好排序这项工作。
首先,我们先在原表格中另外添加一列,以便出来的数据进行比较。如下图:
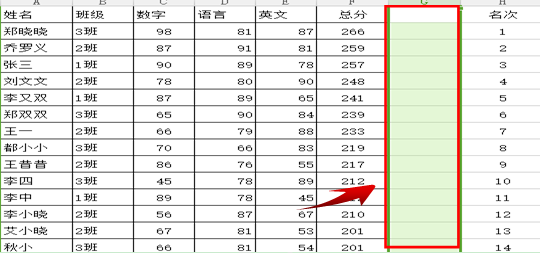
然后,我们在单元格内输入=RANK(数值,引用,排位方式),其中RANK函数数值为要参加排名的那个数值,引用为数值参加排序的区域,排位方式为升序或者降序,0或者不输入表示降序,非0为升序排列,输入=RANK(F2,F2:F17,0),表示把F2单元格的值在总分这一栏中进行排序,以降序的方式显示。如下图:
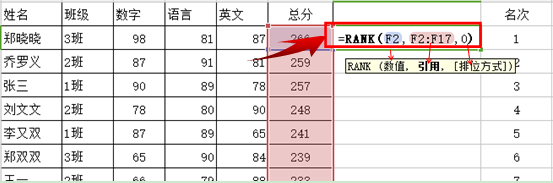
然后我们按回车键,把光标放在单元格右下角,光标变成+字的时候,双击鼠标,结果发现,显示的值全部是1的状态。如下图:
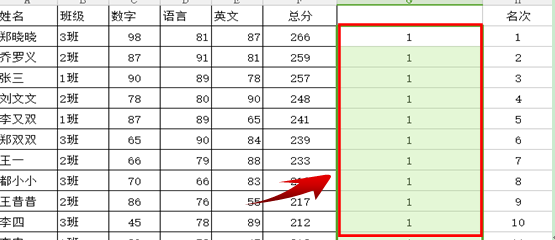
这显然是不对的,双击第二个公式就会发现,里面的引用区域发生了变化,如下图:
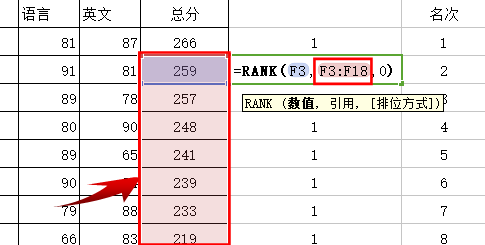
这个时候,我们返回第一个公式中,双击进行编辑,选中引用部分,然后按F4键,让其变为绝对引用,如下图:
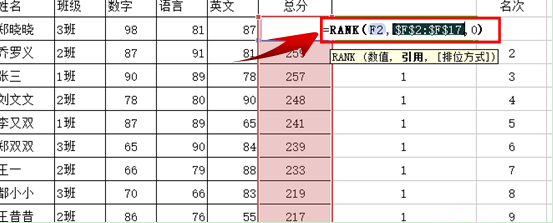
然后敲回车,把光标放在单元格右下角,光标变成+字的时候,双击鼠标,这个时候正确的排序就出来了。我们会发现,原来的排名已经发生了变化。如下图:
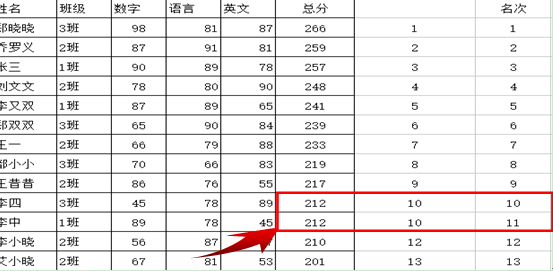
本教程适用版本:WPS Office 2019 PC版 点此使用
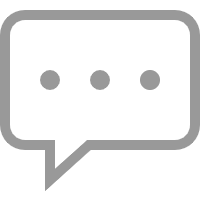 0
0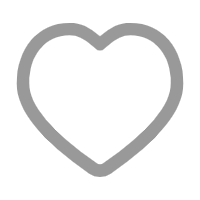 0
0地板小精灵
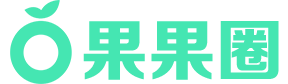

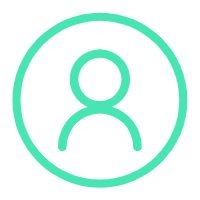
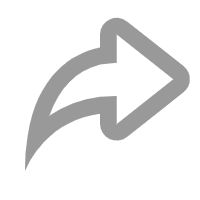
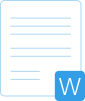


 下载文档
下载文档
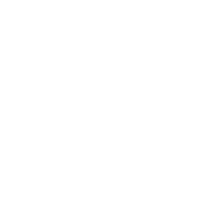
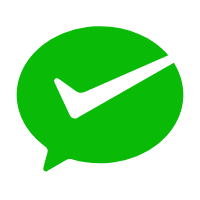 微信支付
微信支付
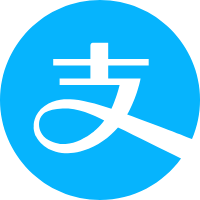 支付宝支付
支付宝支付