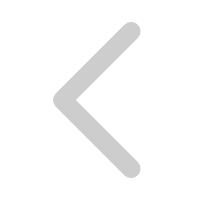 返回
返回
我们在利用WPS文字和Word文档办公的时候经常会需要给内容分栏,这个时候如果要为文档添加页码的话,系统默认是页面底部居中添加,那么如果我们想按照分栏的结果在每一栏底部添加页码又该怎么操作呢?一起来看一下吧!

我们可以看到下图的文档一共分成了两栏,那我们就以两栏为例,教大家如何按栏添加页码。
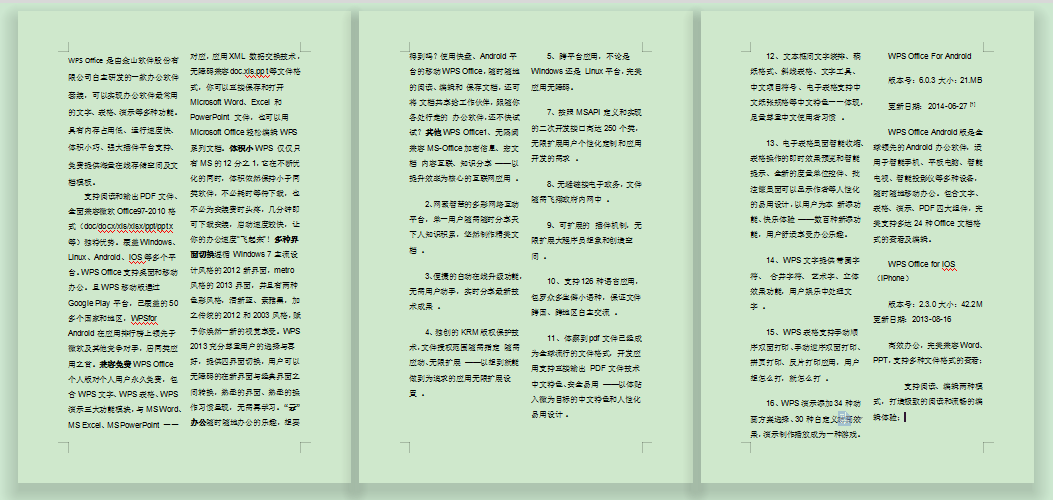
首先,我们双击页脚,编辑页码,为了让页码很好的和每一栏对应,根据分栏情况插入表格,文档分成几栏就插入一行几列的表格,这里一共有两栏,所以插入一个一行两列的表格。
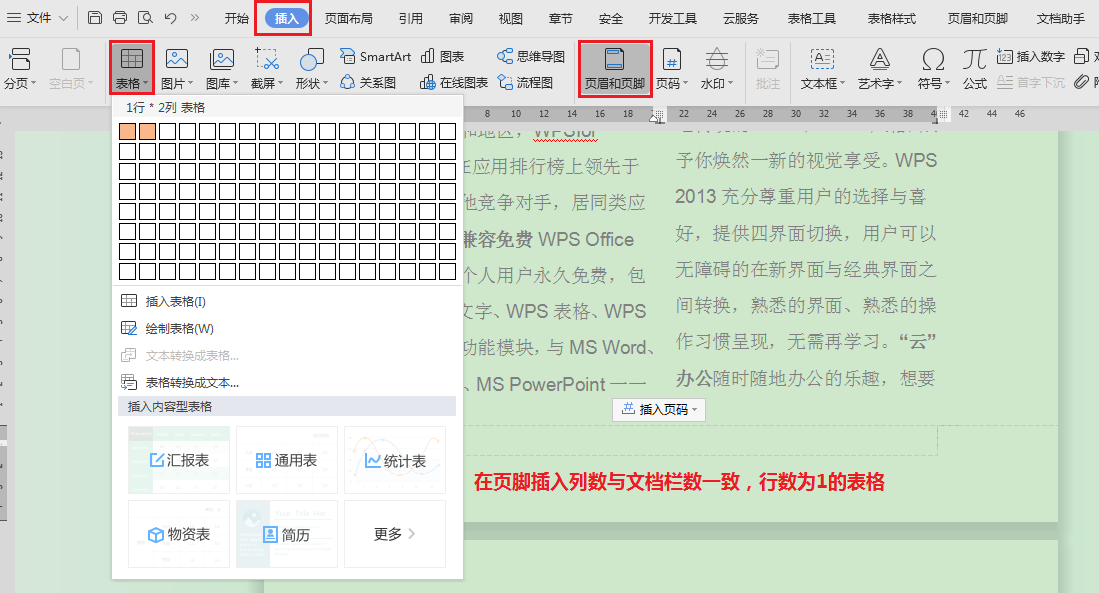
把表格的对齐方式改为居中对齐,这样在页码添加完毕后就直接在每一栏的底部居中显示了
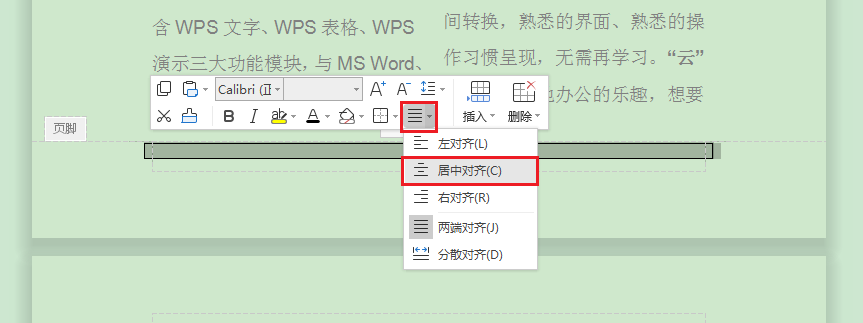
打开表格的边框和底纹设置,将表格边框设置为无框线格式,这样既实现了页码的对齐,还不影响页面的美观

表格设置好后,我们就来输入页码域代码,连续按住Ctrl+F9键两次,这时会出现两个大括号,在首列大括号内输入代码{ ={ PAGE }*2-1},第二列输入代码{ ={ PAGE}*2 }
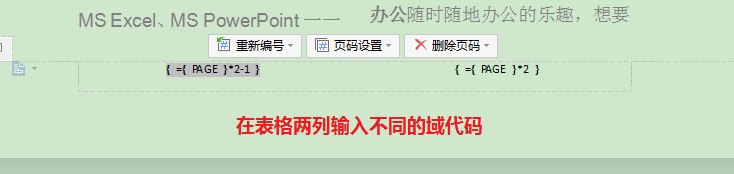
代码输入完毕后选中代码,在代码背景为灰色时,直接按F9键更新域代码,得到数字。这样页码就按两栏在底部显示啦~我们在按栏设置页码的时候,只需要设置首页的页码,其他页面不需要重复输入代码,会自动进行更新。
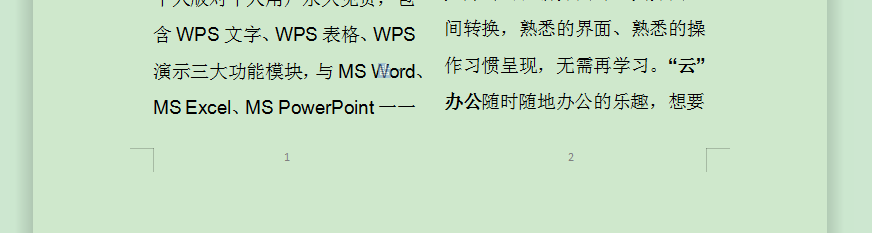
同理,在更多栏数的文档中,假设栏数为n,那么每一栏的页码域代码就分别是{ ={ PAGE } *n-(n-1)},{ ={ PAGE }*n-(n-2)}一直到{ ={ PAGE }*n}。
怎么样,在WPS文字和Word文档中,按栏添加页码的方法你学会了吗?快自己动手试试吧!
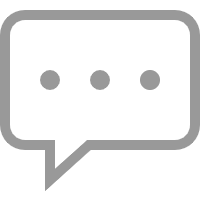 0
0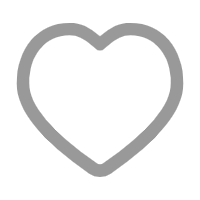 0
0
海上森林一只猫
啦啦啦啦啦啦啦
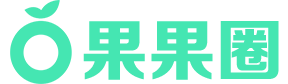

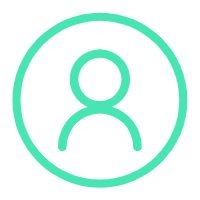
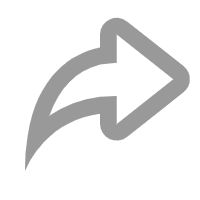
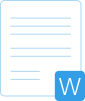


 下载文档
下载文档
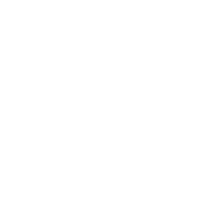
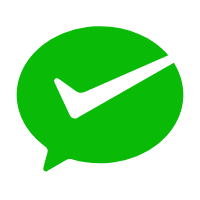 微信支付
微信支付
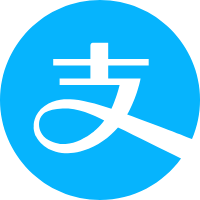 支付宝支付
支付宝支付