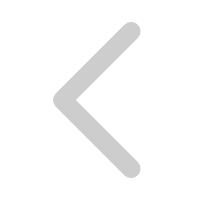 返回
返回
在实际的工作当中,我们常常会用PPT做一些动画效果,从而增加文案生动性,也能迅速的转移听者的注意力,让老板注意到自己。所以很多小伙伴看到别人做的那种带有特殊动感效果的PPT时,很是羡慕,但是却不知道怎么做?下面我们就来给大家讲讲如何通过PPT作出图形闪烁特殊效果。
这里我们以添加满天星空为例,首先,我们新建一个空白文档,在插入菜单下选择形状工具,在下拉菜单中选择一个矩形,以此来做为背景图,如图1
图 1

点击了解企业级方案
在这里我们以黑色背景为例,拖动鼠标至页面大小的时候,松开鼠标,在绘图工具菜单栏下,选择主题颜色为黑色,如图2
图 2

点击了解企业级方案
然后,我们再次回到页面,点击插入菜单栏下的形状按钮,调出下拉菜单,在里面选择星星图形,然后选择这个图形,点击绘图工具菜单下的填充按钮,在里面选择合适的颜色,如图3
图 3

点击了解企业级方案
然后点击动画菜单栏下的自定义动画按钮,调出自定义动画窗口,如图4
图 4

点击了解企业级方案
在屏幕右侧点击添加效果按钮,在进入下拉菜单中选择闪烁一次,如图5
图 5

点击了解企业级方案
然后在动画栏中选择这一条动画,点击鼠标右键调出下拉菜单,在里面选择效果选项,如图6
图 6

点击了解企业级方案
调出效果选项窗口后,在里面选择计时菜单,在重复下拉菜单中选择5次或更多,确定星星闪烁的次数,如图7
图 7

点击了解企业级方案
然后选中星星图,按住Ctrl键,拖动鼠标复制多个不同的星星放在不同的地方,这个时候我们会发现,屏幕右侧的动画栏中多出了很多相同的动画,如图8,表示我们在复制星星的同时,也复制了动画。
图 8

点击了解企业级方案
这个时候,我们再以同样的方法复制一个星星,然后拖动鼠标把星星变小,然后选中动画框内的最后一个星星动画,点击鼠标右键,调出调整动画窗口,然后在计时菜单下,在延迟后面把时间改为向后延迟0.5秒,重复次数5次,如图9
图 9

点击了解企业级方案
确定后,选中这个延迟的星星图,按中Ctrl键,用鼠标拖动的方法复印几个不同位置的星星图,如图10
图 10

点击了解企业级方案
然后我们可以选中第一个动画,同时按住Shift键,选中最后一个动画,然后在自定义动画窗口下面的开始处下拉菜单中选择之前,如图11
图 11

点击了解企业级方案
然后点击自定义动画窗口下面的播放按钮,就会出现漫天星空闪烁的效果。
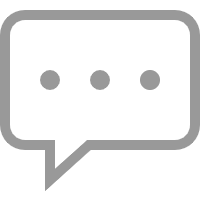 0
0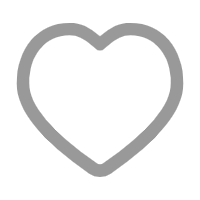 0
0
二叶律
哈哈哈哈哈
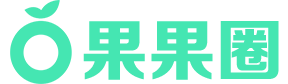

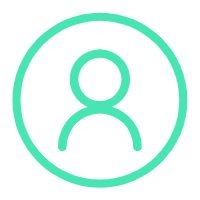
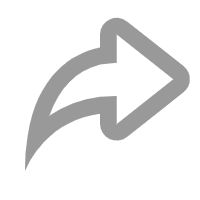
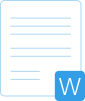


 下载文档
下载文档
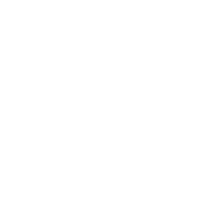
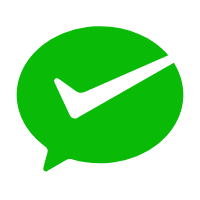 微信支付
微信支付
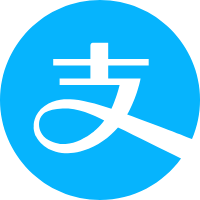 支付宝支付
支付宝支付