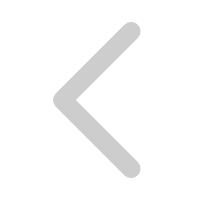 返回
返回
本教程适用版本:WPS Office 2019 PC版 点此使用
在工作中,我们经常会遇到结合多个条件来进行统计数量的情况,很多小伙伴们一般都会采用筛选的功能,但是遇到多个条件的时候会非常的麻烦,有时一不小心,还会出错。
下面我就来给大家讲一种简便而又快速的方法,COUNTIF函数的应用。
首先,我们在90分以上的条件后面的单元格输入=COUNTIF(区域,条件),其中区域为要查找的区域范围D2:D17,条件为查找的内容条件”>=90”(输入条件的时候一定要用英文状态下的双引号引起来)。敲回车键,这个统计数据就会自动出现在单元格中。如下图:
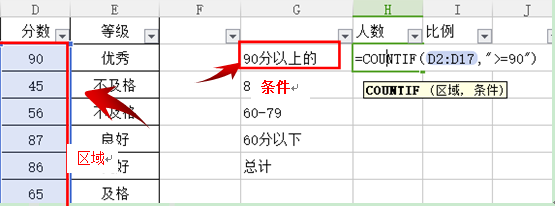
然后,我们再用同样的方法输入80-89条件后面的公式=COUNTIF(D2:D17,”>=80”-COUNTIF(D2:D17,”>=90”),用>=80算出来的数据减去>=90的数据,敲回车,就会得出>=80的统计人数。如下图:
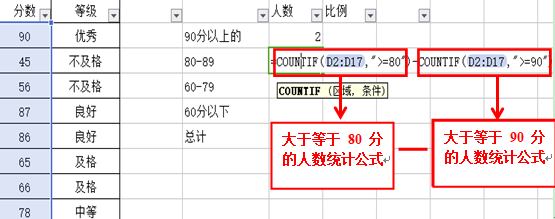
同样,以此类推,60-69后面输入公式 =COUNTIF(D2:D17,”>=60”)-COUNTIF(D2:D17,”>=80”),敲回车,就会统计出60-79之间分数段的人数。如下图:
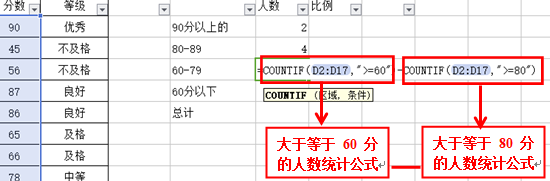
然后,在60分之下后面单元格输入公式=COUNTIF(D2:D17,”<60”),敲回车,得到小于60分的人数统计。如下图:
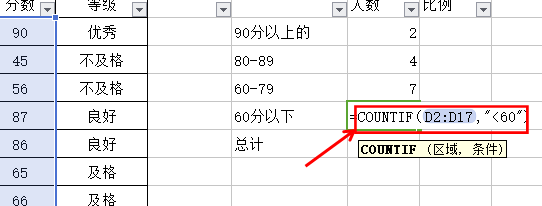
最后,我们会SUM()函数算出来总计的数量,在总计后面单元格输入=SUM(区域)。如下图:
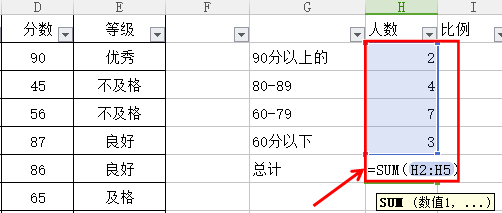
然后,我们再根据得出的数据,算出比例,在比例底下的单元格输入公式 =H2/H6,因为H6是固定单元格,在输入完以后,按F4或者同时按FN+F4,让H6变成绝对引用。如下图:
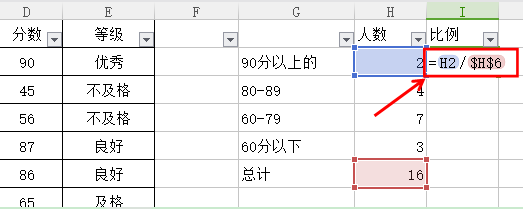
敲回车,这个时候就会得出比例数,但是数据出现的时候会以小数点的形式出现,如下图:

这个时候,我们按表格上面工具栏中的百分号,这个数据就会变成百分比的样式了。向下拖动鼠标就会得出其它的比例数据。如下图:
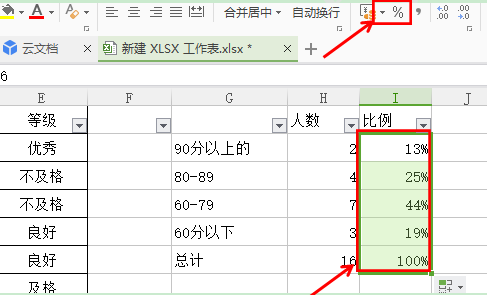
本教程适用版本:WPS Office 2019 PC版 点此使用
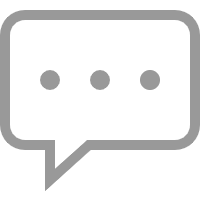 0
0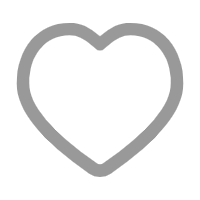 0
0
二叶律
哈哈哈哈哈
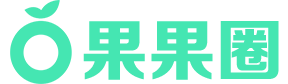

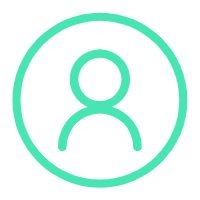
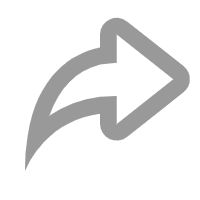
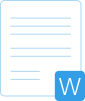


 下载文档
下载文档
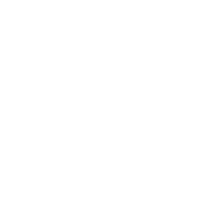
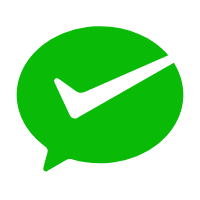 微信支付
微信支付
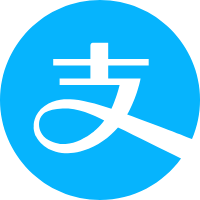 支付宝支付
支付宝支付