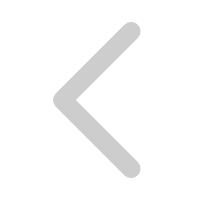 返回
返回如何使用 PPT幻灯片里的智能图形

末蓝星星
2022-10-04
本教程适用版本:WPS Office 2019 PC版 点此使用
在制作PPT演示文稿时,经常会输入一些组织结构图,那么如果利用矩形一个一个的画出来,难免有些费神劳力,这时就会运用到幻灯片当中的智能图形功能,可以大大方便我们的幻灯片制作步骤,那么智能图形功能该如何使用呢,今天小编就来教大家这个小技巧,一起来学习一下吧。
首先,单击工具栏【插入】下的【智能图形】,如下图所示:

弹出【选择智能图形】的对话框,可看到左边一整列,都是智能图形的各种基本图形,用户可以根据需要自行选择添加。选中后单击【插入】即可:

这时,我们看到幻灯片当中就已经插入一个智能图形了,如下图所示:

可以单击文本,在文本框中输入相应内容,也可以单击圆形的图片标志,弹出【插入图片】的对话框,选择图片插入即可:

可以看到图片已经插入完毕,显示图片图标,还可以更改智能图形的颜色,单击工具栏【设计】下的【更改颜色】,在下拉菜单下选择一种颜色,单击即可更改:

颜色更改后,只能图形还可以添加项目,单击任意一个文本框,单击工具栏【设计】下的【添加项目】,在下拉菜单中可以选择在前或后添加,如下图所示:

还可以通过边框中的圆形缩放钮,进行缩放与放大功能,如下图所示:

本教程适用版本:WPS Office 2019 PC版 点此使用

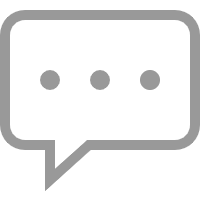 0
0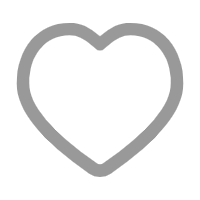 0
0
末蓝星星
哈哈哈哈哈哈哈哈哈哈哈哈哈哈哈哈哈哈哈哈哈哈哈哈哈哈哈哈哈哈哈哈哈哈哈哈哈哈
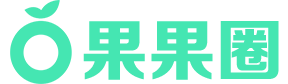

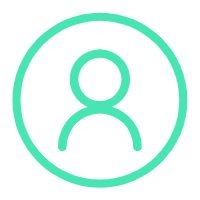
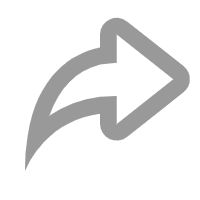
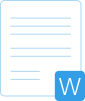


 下载文档
下载文档
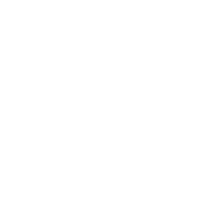
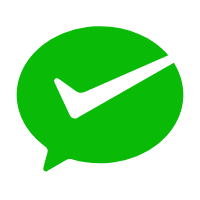 微信支付
微信支付
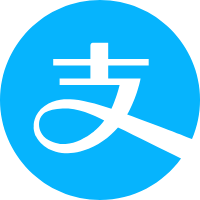 支付宝支付
支付宝支付